Mac Barcode Software Screenshots
Barcode Label Maker Software for Mac is designed to create ready-to-print barcode labels on Apple Mac OS machines. The Mac OS X-supported barcode software works with major linear and 2D barcode fonts like Code 39, Code 128, EAN-13, EAN-8, PDF417, and DataMatrix, commonly used to fulfill various industry needs. With the use of barcode label maker software, users can easily design scannable and readable barcode labels, stickers, or asset tags. The Barcode application generates a large number of barcode labels with the option to print multiple barcode labels simultaneously. Barcode labels are used for accessing accurate item details and help in an easy product reorganization process at a low cost.
The following process to create bulk barcodes using Mac Standard Barcode Maker Software:
Step1: To generate linear barcodes using Extended Code 39 Font, you simply select the linear barcode as shown in the following Mac barcode generator software screen:
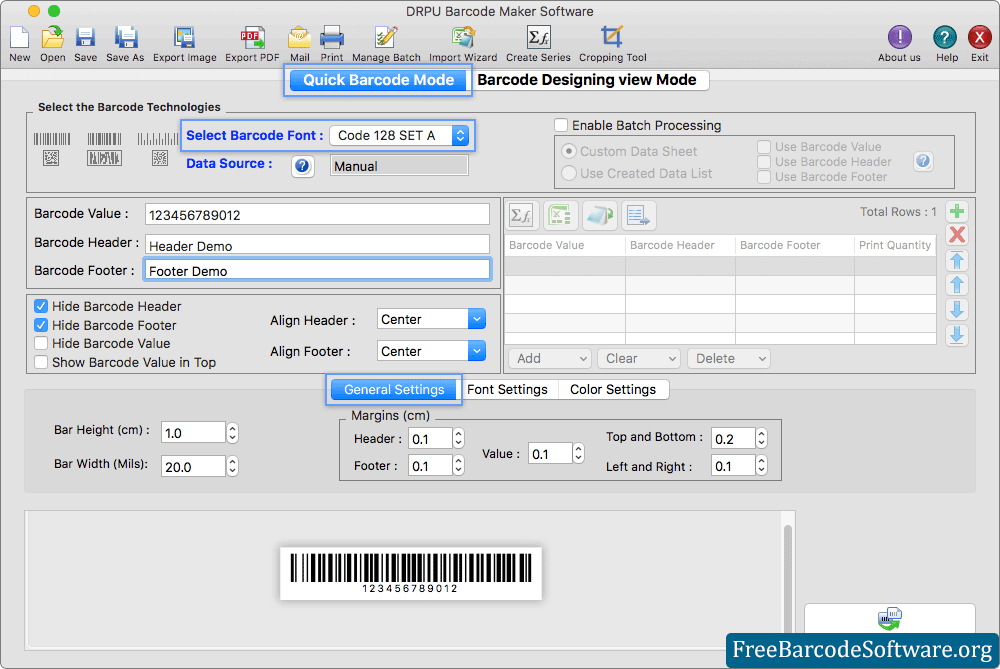
➣ In Quick Barcode Mode, Select Barcode Font then in General Settings, set the Margins, Bar Height and Bar Width.
➣ Enter the barcode value. (Select "Add Checksum" and "Show Checksum" options whenever required while generating barcode images). You can enter barcode header or footer details in the Barcode Header and Barcode Footer fields respectively.
➣ The Font Settings of the barcode label maker software contain Barcode Value Font, Barcode Header Font, and Barcode Footer Font options to select the barcode value font, header font, and footer font.
➣ Barcode image creator software includes barcode color (to choose the barcode color), barcode background color (to select the generated barcode background color), barcode header color, and barcode footer color (to select the barcode header and footer color).
Step2: Open Label Properties, Click General and set the Label Shape, Label Information and Label Content Option.
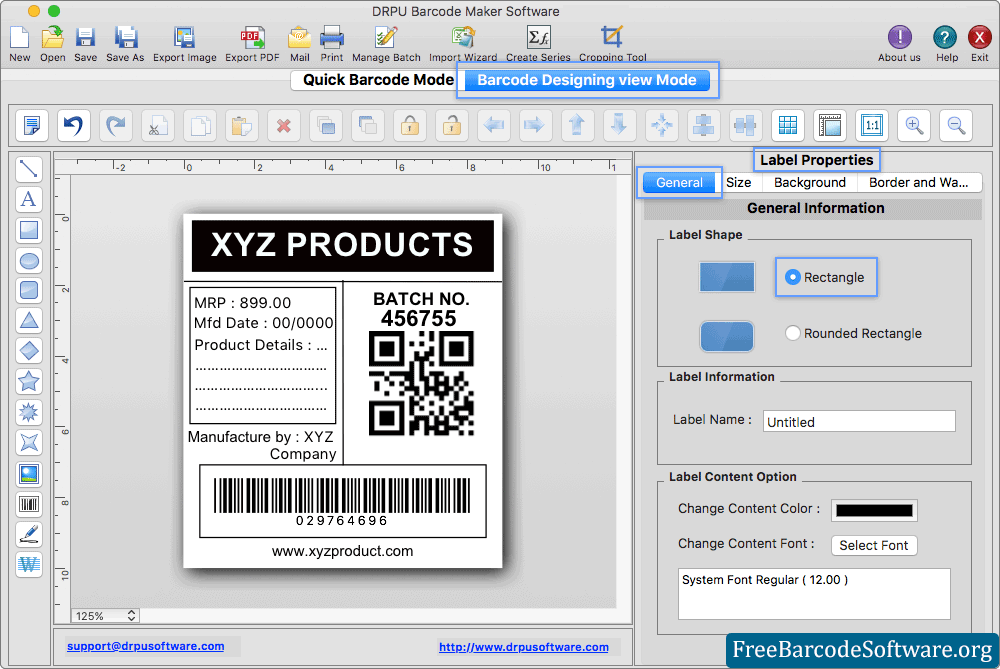
➣ Design a barcode label using various drawing tools such as lines, text, rectangles, barcodes, images, etc.
➣ Background the barcode label with a solid color, a gradient color, a fill style, a browse image, or an image from the library.
➣ Choose from two options for the image path: Select by Library or Browse image from PC using the Fill Background option.
➣ In Barcode Designing View Mode, double click on the barcode to open Barcode Properties then set the size and position of the barcode.
➣ To generate list of barcodes, go to “Create Series” option from top panel and choose any one methodology (Sequential, Random Series and Constant Value).
Step3: To print barcode list go to print settings from left tree and fill various print attributes.
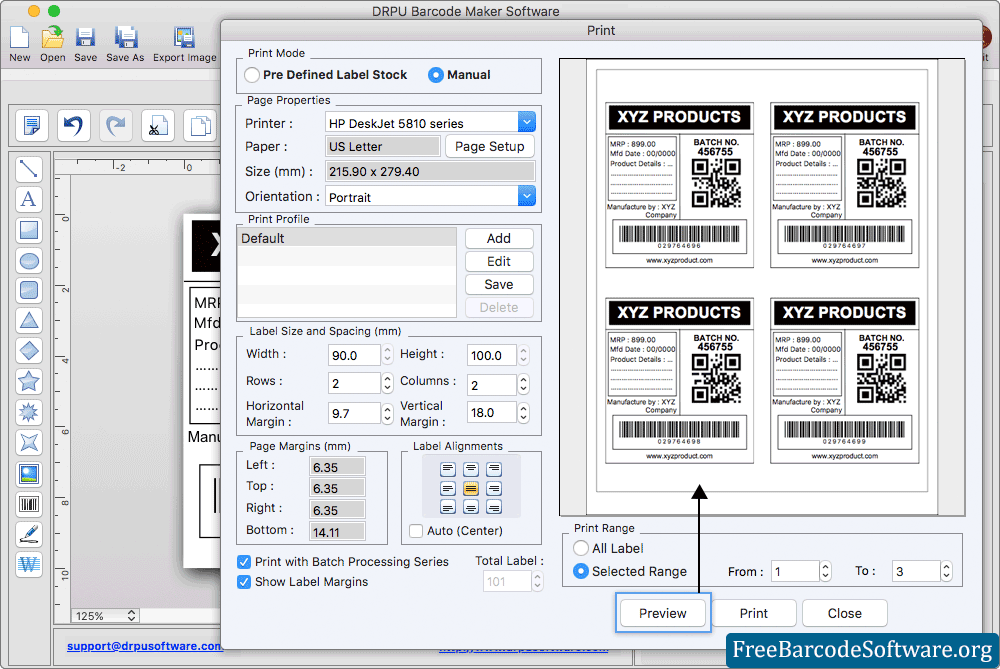
➣ Select print mode (Pre-Defined Label Stock or manual) and fill in various print properties.
➣ If you choose pre-defined label stock print mode, select Label with Label Product and Product Number (e.g. A-ONE 26501).
➣ To avoid printing mistakes, print preview facility is also available.
➣ To print customized barcode labels, click on the Print button.